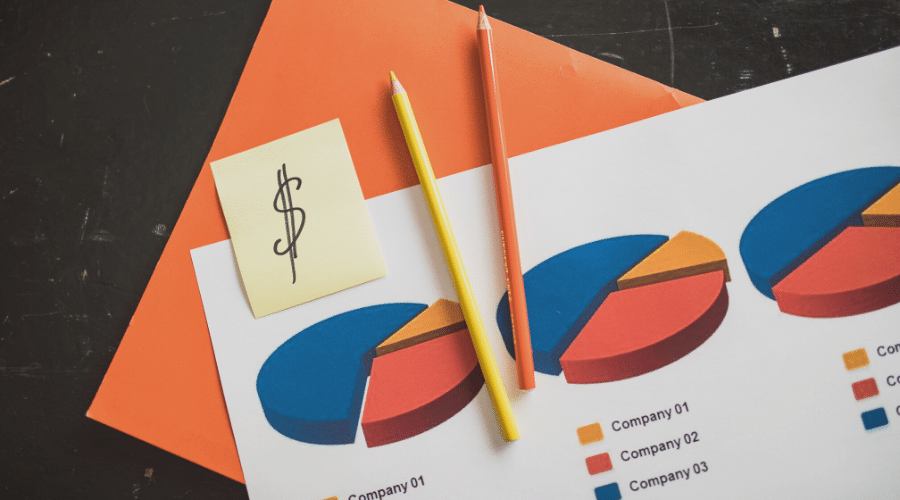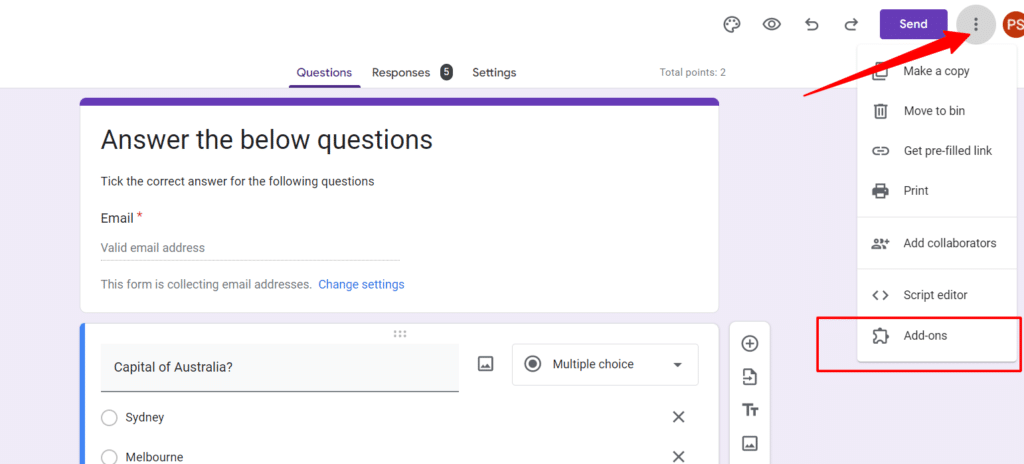Table of Contents
Introduction to Google Forms Quiz
Google Form Quiz – Google Forms is a Google service that allows users to create surveys, quizzes, and other forms for collecting information. Google Forms is a free tool that can be used on any device with an internet connection.
Google Forms provide a simple and easy way to create a quiz. They are perfect for situations when you want to quickly create a quiz for your students, colleagues or clients. You can also use Google Forms to survey people, collect feedback on products and services, manage event signups, get feedback on your website design, and more.
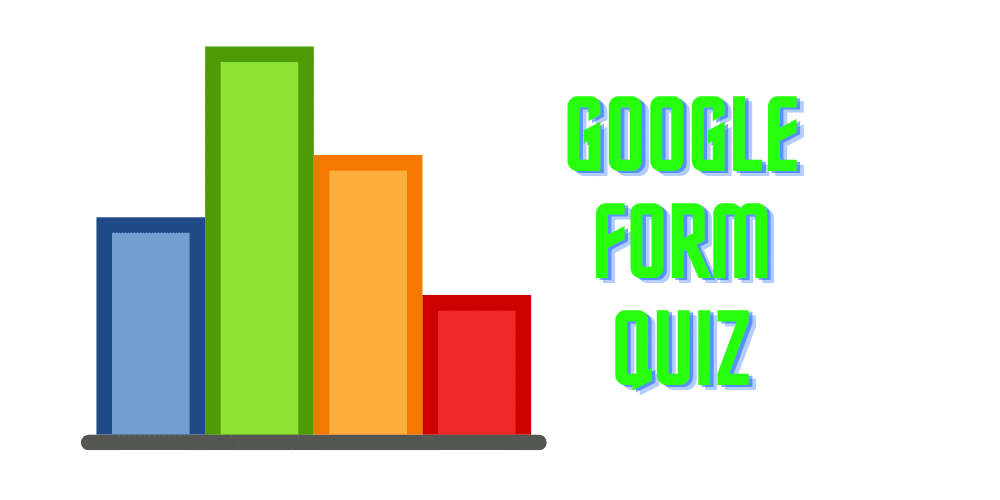
How to guide to create a quiz in google forms
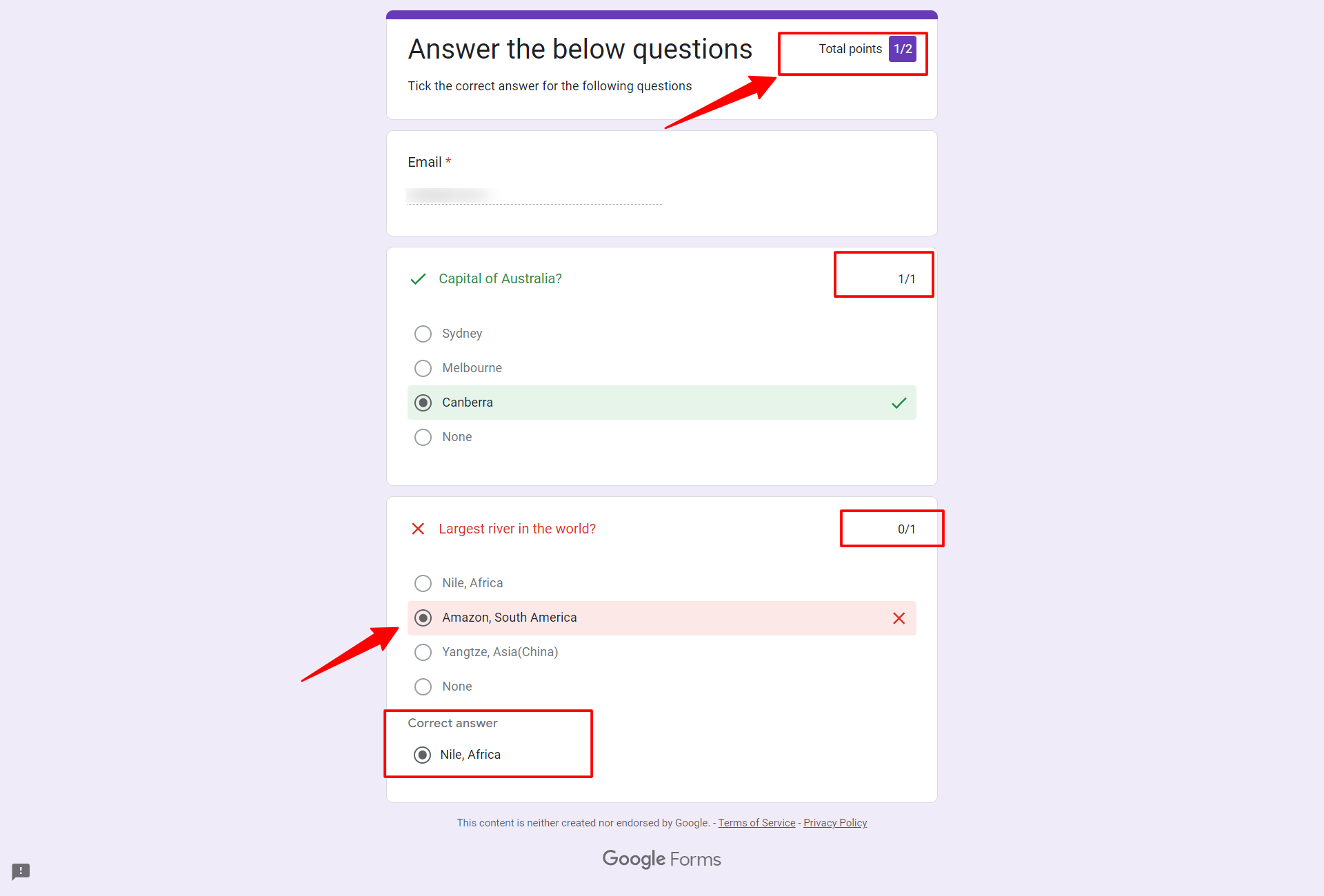
Follow the steps to create a grading quiz in google forms
1. Log in to google forms
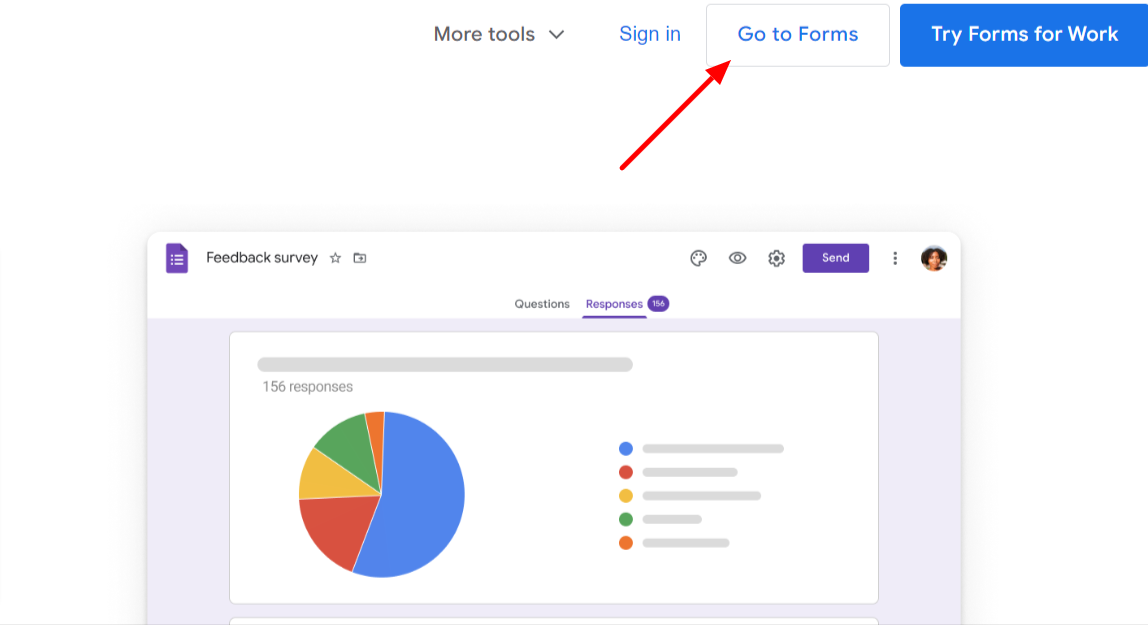
First, you need to log in to google forms, you must have a Gmail account to take benefit of free google forms. Login to Google forms
2. Create a quiz in google forms
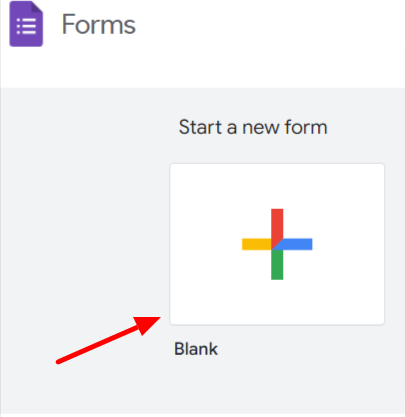
Click on “blank form icon” to start building the form from scratch.
3. Make important settings before adding questions for the quiz
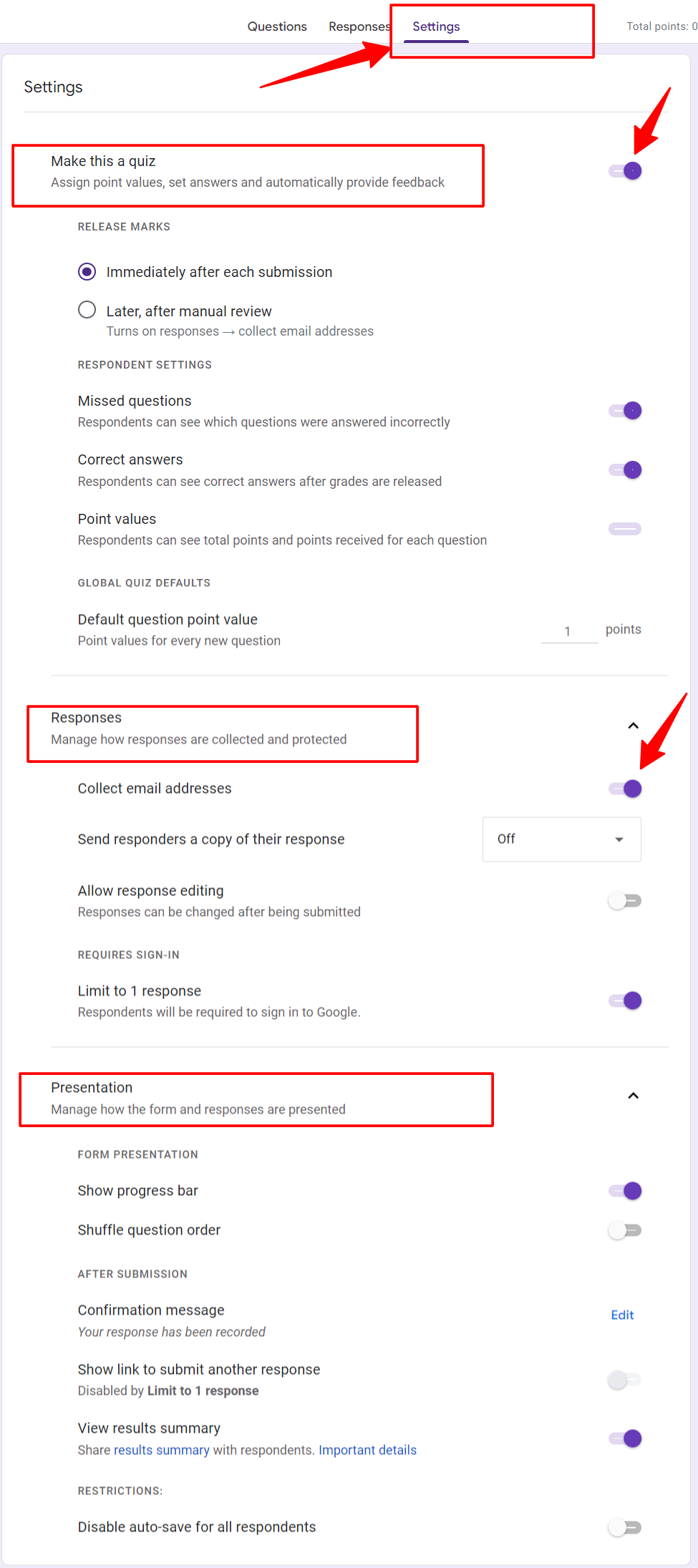
1. Add Form “Title and Description”. That will appear on the top of the form.
2. Click on the “Settings” tab.
3. Enable settings for “Quiz”, Enable the google bar to collect “Email address”, and how you want to show the progress of the quiz form make settings accordingly.
4. Make settings as per your requirement, Sample I have shown in the above image you can refer to.
4. Adding Questions for quiz
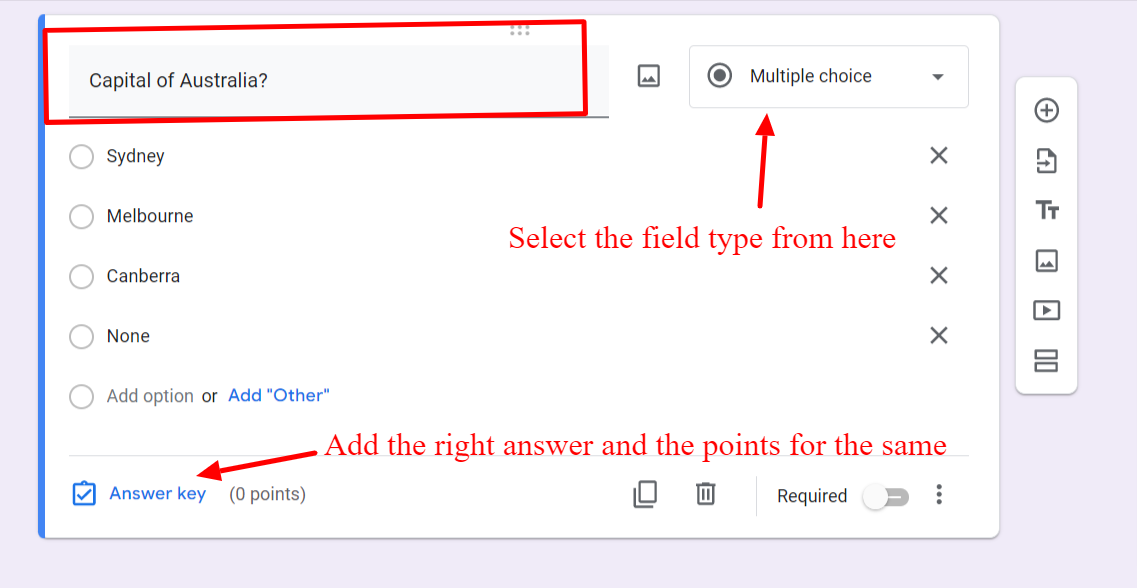
1. Add the question.
2. Select the field type – The question type may be “Fill in the blank”, “Single choice” or any other kind. So, choose the field accordingly.
3. Add the answer key. Follow the steps to add the answer key shown in the above image.
5. Add the correct answer in google forms
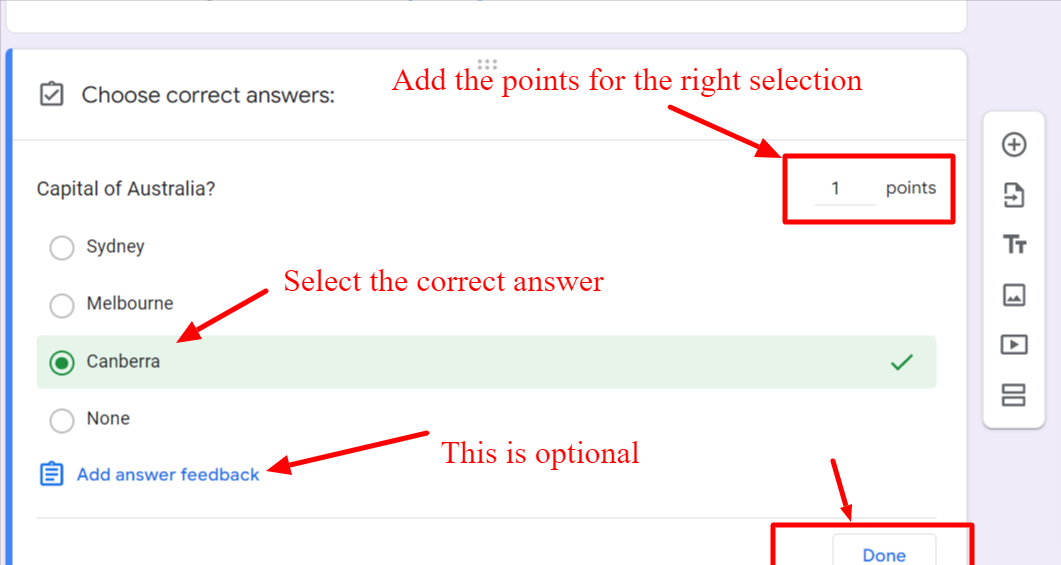
1. When you click on the “Answer key” as shown in “Step 4” the window appears the same as in the image above.
2. Now, It’s time to add the correct answer for the respective question.
3. Add the points for the correct answer.
4. Add “Answer feedback” it is optional, you add here a detailed description of the answer, Add a helpful link or you can share a youtube video here. This will appear when the user checks their score there they can see the description along with the selections.
Quiz Report in Google Forms
You can see the reports of total quiz submissions inside the response section. You can check reports individually, you can see all the questions asked also, check the individual reports here.
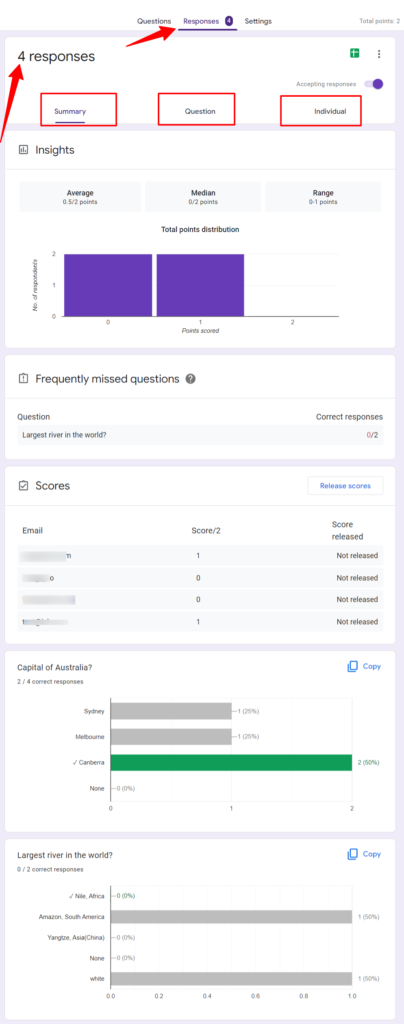
Delete, Download or Print Responses – Google Form Quiz
To delete the google quiz form, download all the collected responses, or want to take a print, or want an email notification on each submission you can get this option inside the “Response Tab” -> Click on the 3 dots present in the right corner. You will get all the options there. Refer to the image below
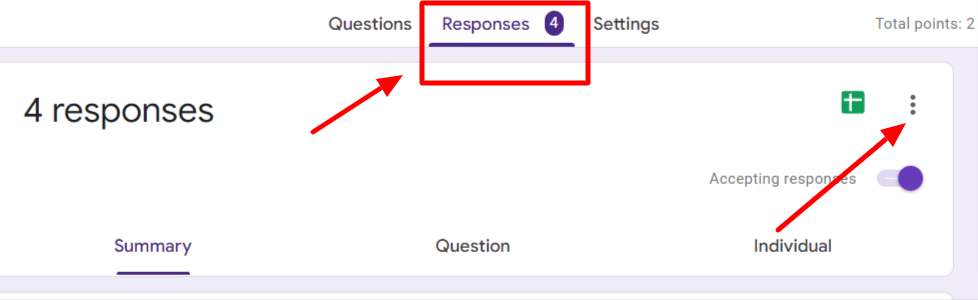
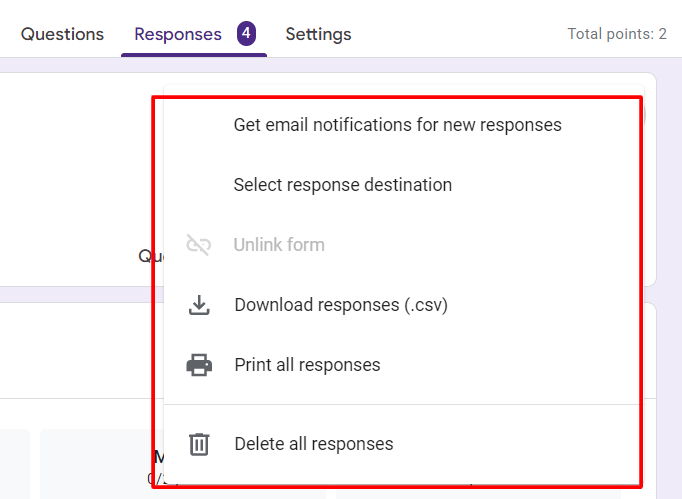
Integrate Google Forms with Google Spreadsheet
Collect all your quiz submissions directly into google spreadsheets just by following a few steps.-
Step 1 –
Inside the “Response” tab, Click on the icon “Spreadsheet”, as shown in the image below –
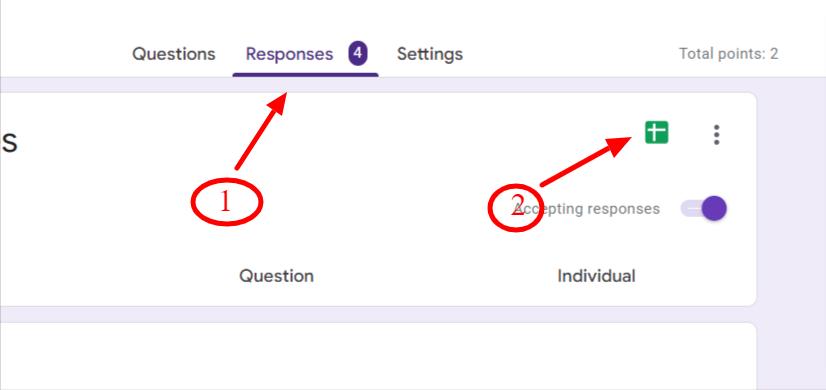
Step 2 –
Select any of the options below – either create a new spreadsheet or use the existing one and click on create.
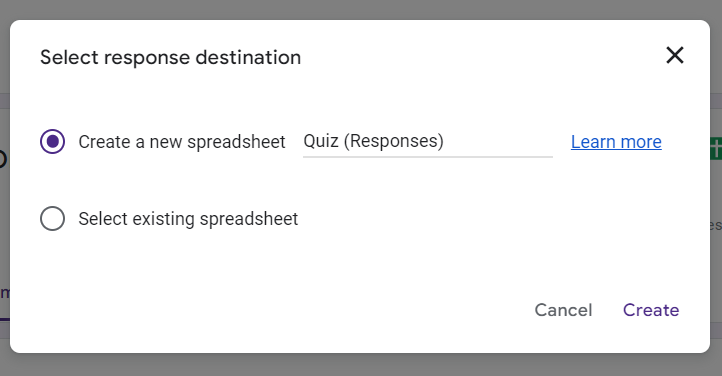
Step 3 –
Now, you can check the spreadsheet you will get all the existing responses there also when new submissions have been made directly you will get the responses in the spreadsheet.

How to Add Timer to Google Forms
Step 1: Click on the “Add-ons” present in the right corner.
Step 2: Search for a timer in the search bar, it will suggest you lot of options. Select any among them or simply select “Timer for forms”. You can see millions of downloads and ratings over there.
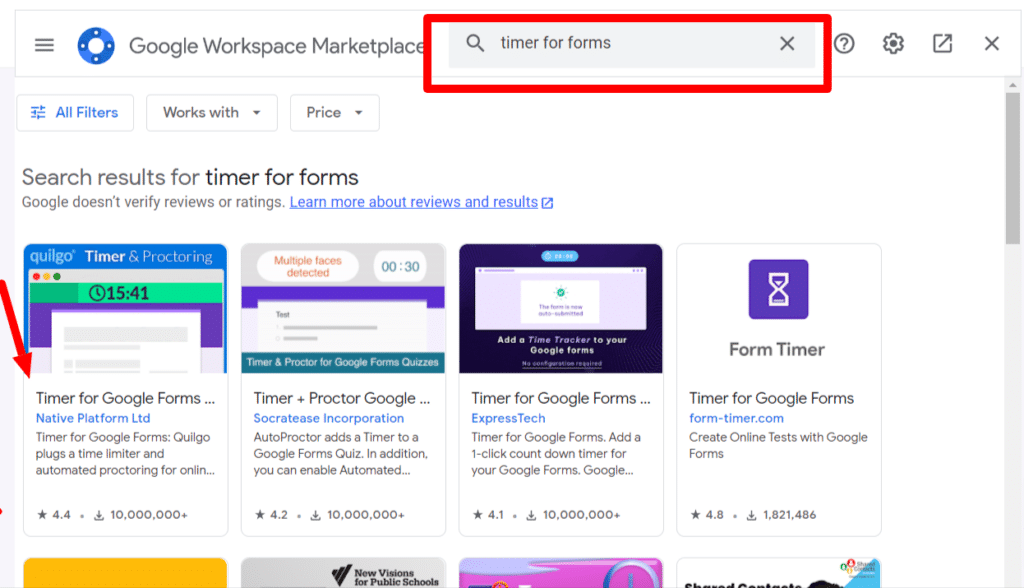
Step 3: You have the option to select and install the software that best suits your needs. Typically, these applications offer paid versions, but you may be able to take advantage of a free trial period, subject to the terms and conditions set by the provider.
Step 4: After successful installation, check the instructions to activate the add-on. Upon activation, the add-on will be ready for use. Make settings for the desired results.
Wrap up – Google form quiz
In conclusion, Google Forms is a flexible and powerful tool that can be used to create quizzes for a variety of purposes. Whether you’re looking to assess student learning, gather customer feedback, or measure knowledge and understanding, Google Forms is a great option to consider.
With its user-friendly interface, range of question types, and ability to analyze results, Google Forms makes it easy to create and administer effective quizzes. While it does have its limitations, for many users, Google Forms is a cost-effective and easy-to-use tool that provides valuable insights and helps drive positive outcomes.
In this post, we learned how to create quizzes using google forms. Google forms are completely free. You can make forms more advanced by using add-ons.
Google Form Quiz FAQs
Can I add a timer to the google form quiz?
Yes, you can add a timer to the google quiz form with the help of an add-on.
How to add a timer to google forms
Follow the simple steps –
1. log in to google forms.
2. Click on the menu present on the right side and click on the “add-on” option.
3. Search for a timer add-on and once you find a suitable one install it.
4. After installation activates the add-on, make settings and start using the timer in your google forms.
You May Also Like
10 Best free form builder software
Best form builder tool for non-profits
Best popup plugins for WordPress